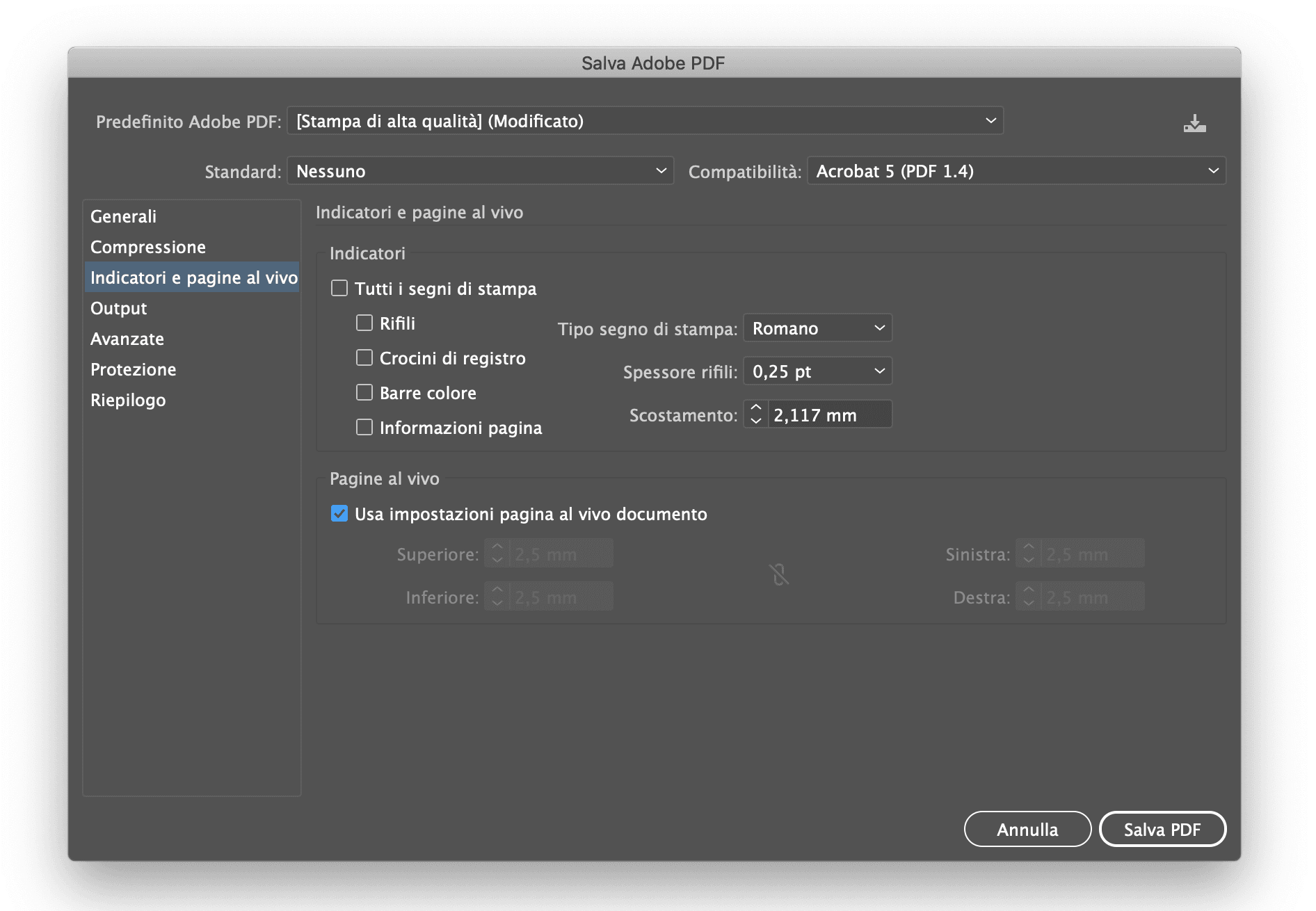Strumenti per il tuoi file di stampa
Assistente grafico
Per noi è importante elaborare il tuo ordine in modo veloce ed efficiente, ecco perché ti mettiamo a disposizione due strumenti utilissimi affinché tu possa ottenere file pronti per la stampa. Il primo strumento di verifica è il Controllo file di stampa, grazie al quale potrai verificare che il tuo file sia impostato correttamente. Il secondo strumento è il generatore di template che ti fornirà un file con al suo interno la linea di taglio ed eventuali colori spot impostati correttamente, in modo da aiutarti a creare un file pronto per la stampa con la tua grafica.
Controllo file di stampa
Carica i tuoi file di stampa in PDF e controlla che siano pronti per la stampa.
Indica le dimensioni dell’etichetta e il numero di referenze presenti sul o sui file. Se la tua grafica include stampa a caldo o bianco opaco, assicurati di selezionare l’apposita casella di controllo.
Puoi caricare uno o più file alla volta ed ogni file verrà visualizzato nel pannello con il suo stato. Gli stati sono due: il tuo file è stampabile e il nostro Preflight non ha riscontrato errori, quindi potrai utilizzare il file per inserire un ordine, oppure il Preflight ha riscontrato degli errori e il tuo file non è pronto per la stampa.
In quest’ultimo caso, puoi decidere di affidarti al nostro servizio di correzione per i file di stampa, che si occuperà di correggere il file, oppure utilizzare il generatore di template presente in questa pagina.
Generatore di template
Inserisci le dimensioni e la forma dell’etichetta. Se la grafica presenta elementi in bianco opacho, stampa a caldo o entrambi, selezionare la casella di riferimento. Verrà generato un file in formato .ai con le linee di taglio già impostate correttamente nella dimensione inserita e con elementi impostati correttamente per la stampa a caldo o per il bianco opaco, qualora tu li abbia selezionati.
Apri il template:
Apri il file .ai ricevuto via e-mail con un programma di grafica vettoriale, come Adobe Illustrator. Il file è stato creato nelle dimensioni specificate, con un margine di 2,5 mm. Se hai selezionato una forma quadrata o rotonda, la linea di taglio (magenta) è già impostata nel formato finale. Se hai scelto l’opzione “forma personalizzata”, il tracciato di taglio viene generato come una forma individuale nel documento.
Per creare una fustella personalizzata in Adobe Illustrator, utilizza lo strumento penna e assegna al contorno il colore tinta piatta, selezionabile dal pannello Finestra > Campioni.
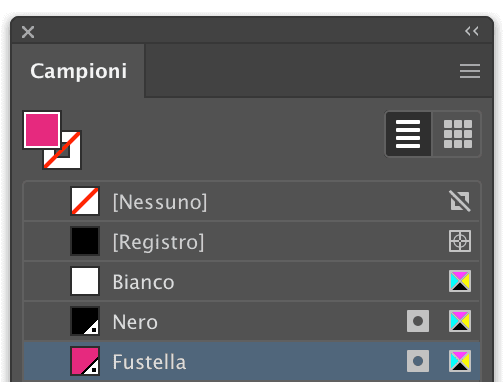
Colorare gli elementi con una tinta piatta
Assegna a tutti gli elementi vettoriali da elaborare, la tinta piatta corrispondente, presente nel file, utilizzando il pannello Finestra > Campioni in Adobe Illustrator. Seleziona gli elementi desiderati con lo strumento selezione dal pannello Strumenti e applica, ad esempio, il colore tinta piatta “Hotfoil” per la stampa a caldo.
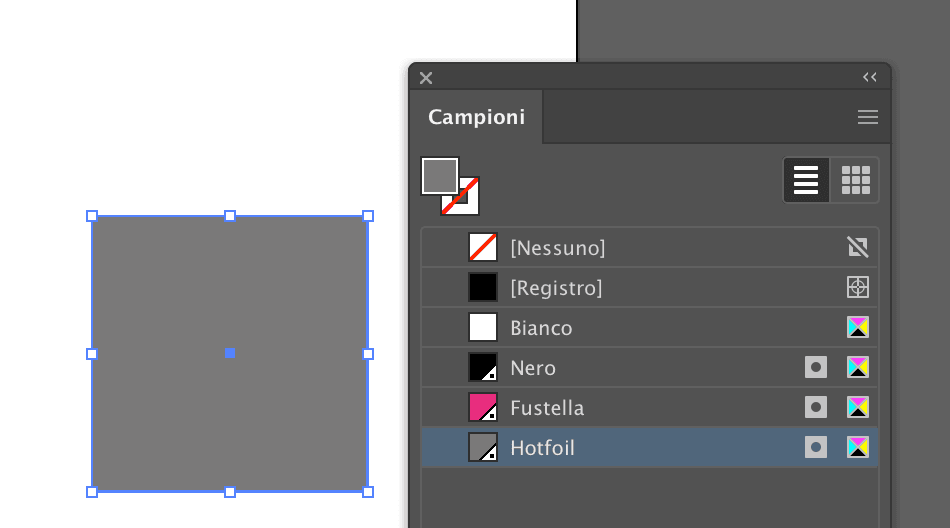
Sposta gli elementi sul livello corretto
Trascina gli elementi colorati con la tinta piatta, ad esempio “Hotfoil”, nel livello corrispondente nel pannello Finestra > Livelli. Seleziona gli elementi con lo strumento selezione nel pannello strumenti, quindi trascina il quadrato accanto al nome del livello nel livello desiderato.
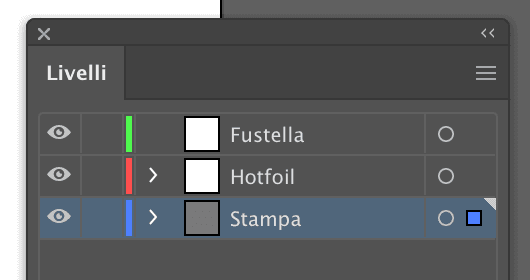
Imposta i colori tecnici in sovrastampa
Gli elementi ai quali hai assegnato una tinta piatta tecnica, come ad esempio “Hotfoil”, devono essere impostati in sovrastampa. Per fare ciò, seleziona gli elementi desiderati utilizzando lo strumento selezione nel pannello Strumenti, quindi apri il pannello Finestra > Attributi. Sotto la voce Superficie, dovrai attivare l’opzione Sovrastampa riempimento e, se l’elemento include un contorno, anche l’opzione Sovrastampa traccia. Questa impostazione di sovrastampa garantisce che le aree sottostanti l’oggetto non vengano ritagliate, ma rimangano integre nel layout finale.
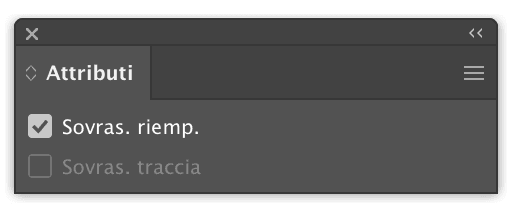
Controlla i colori usando l’anteprima selezioni colore
Per verificare che le impostazioni siano corrette, apri Finestra > Anteprima, selezioni colore nel pannello di controllo.
Spunta l’opzione anteprima sovrastampa per controllare la corretta gestione delle tinte piatte.
Utilizza le opzioni nascondi/mostra per visualizzare separatamente i singoli colori presenti nel documento e assicurarti che siano impostati correttamente.
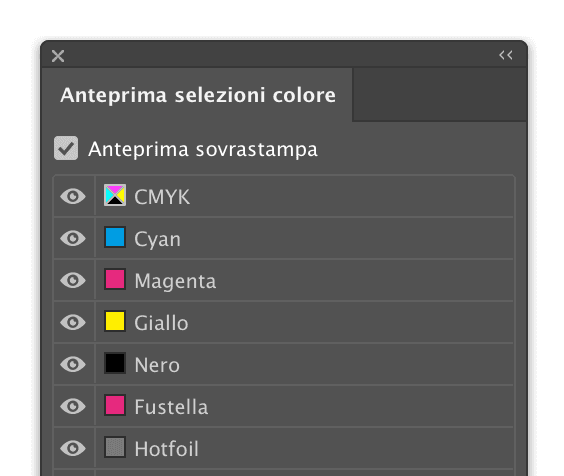
Esporta il file di stampa finale in PDF
Una volta creati correttamente tutti i colori, è possibile esportare il PDF per la stampa. Per farlo, seleziona File > Salva Con Nome nella barra in alto. Si aprirà una finestra in cui potrai assegnare un nome al file e scegliere la posizione di salvataggio. Inoltre, nella sezione Formato, seleziona Adobe PDF (.pdf), quindi fai clic su Salva.
Nella finestra successiva, imposta le preferenze Adobe PDF su [Stampa di alta qualità]. Nella scheda Indicatori e pagine sul lato sinistro, spunta la casella usa impostazioni pagina dal vivo documento. L’abbondanza precedentemente impostata di 2,5 mm su tutti i lati dovrebbe apparire automaticamente.
Infine, clicca su Salva PDF. Il tuo file pronto per la stampa verrà salvato nella cartella selezionata.