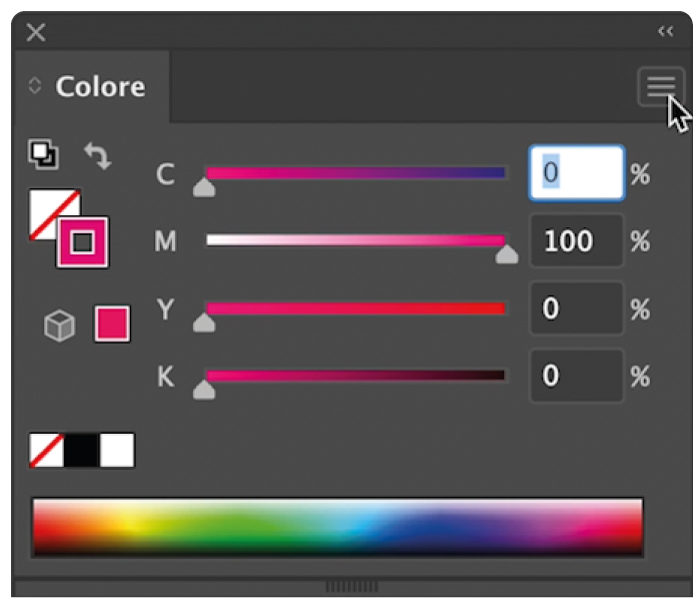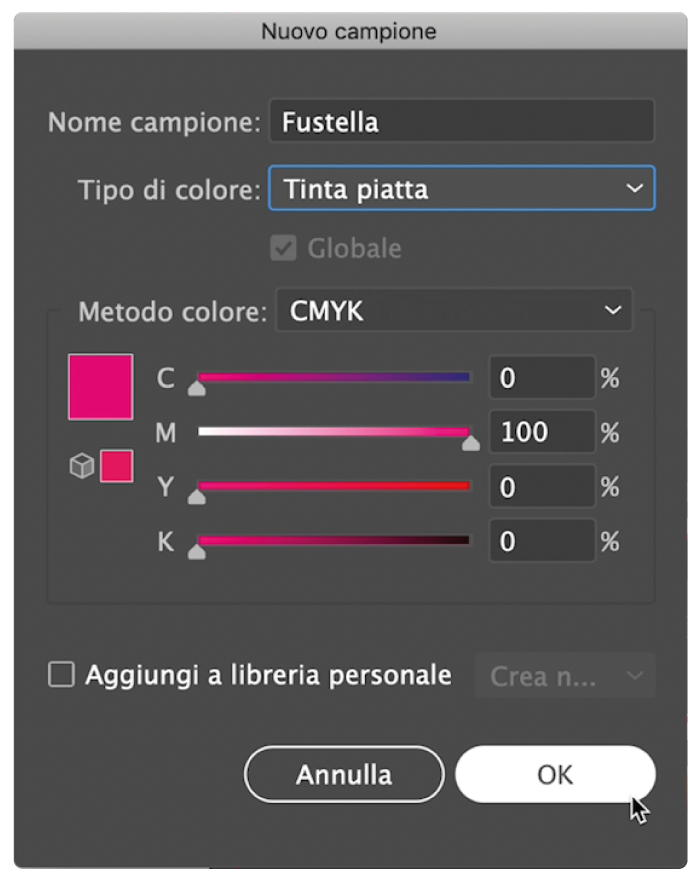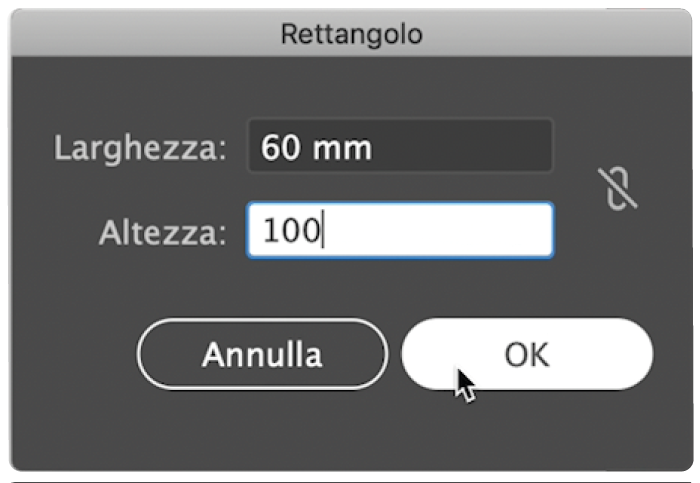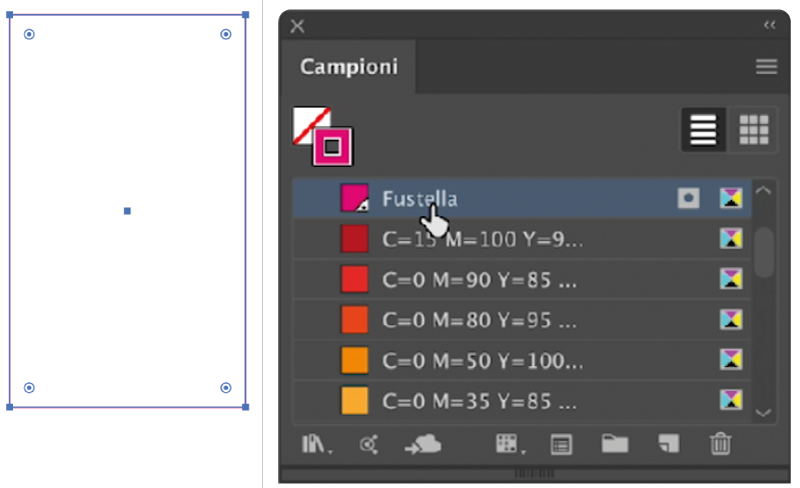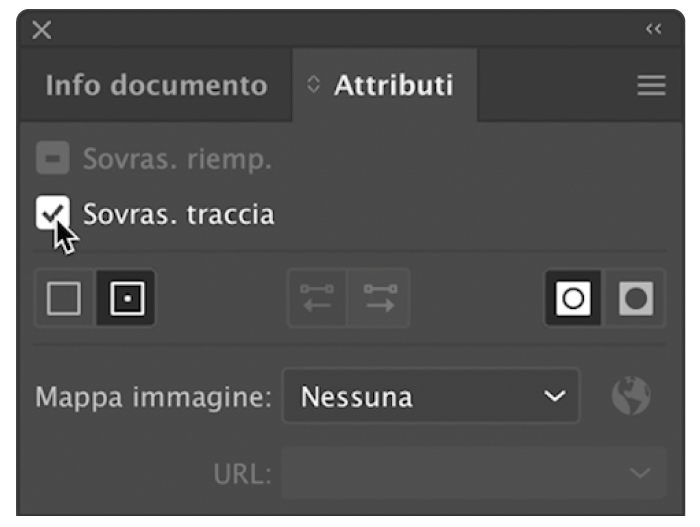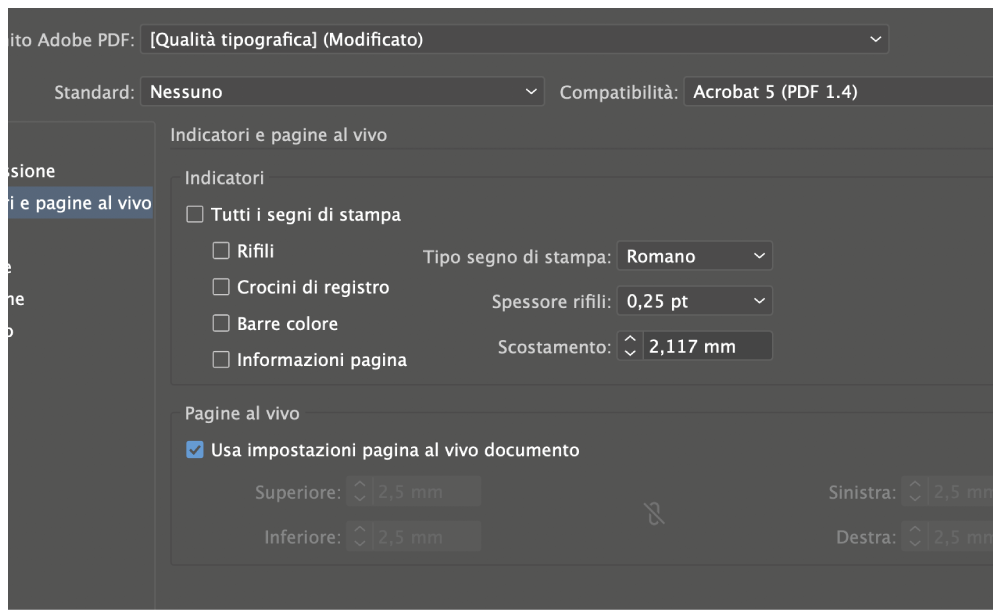Perché sul file PDF deve essere creata una linea di taglio? La linea di taglio, o fustella, indica il limite della vostra etichetta, ovvero dove verrà rifilata. Se al momento dell’inserimento dell’ordine si sceglie la forma “quadrata” o “circolare”, la linea di taglio non deve necessariamente essere creata sul documento. È necessario però che questa sia presente sul file quando si seleziona “Forma personalizzata”. Con una linea di taglio impostata correttamente in vettoriale, le vostre etichette possono essere prodotte nella forma desiderata.
Il tutorial passo dopo passo
Impostare la linea di taglio in Adobe Illustrator CC
In questo tutorial ti spiegheremo passo, dopo passo, come impostare correttamente la fustella per la tua etichetta. Le immagini sul lato destro illustrano i singoli passaggi. L’impostazione della linea di taglio avviene attraverso 4 passaggi :
- Crea il colore tinta piatta “Fustella”
- Crea il contorno della linea di taglio
- Imposta la linea di taglio in sovrastampa
- Salva il PDF comprensivo di Fustella
1. Crea il colore tinta piatta "Fustella"
Per prima cosa creare un nuovo campione colore. Per fare questo, richiama il pannello di controllo Colore dal menu a tenda Finestra ![]() Colore. Assegna i valori di colore C0 M100 Y0 K0 nel pannello Colore appena aperto [Fig.: 1.1]. Seleziona l’opzione Crea nuovo campione… dalle opzioni del pannello
Colore. Assegna i valori di colore C0 M100 Y0 K0 nel pannello Colore appena aperto [Fig.: 1.1]. Seleziona l’opzione Crea nuovo campione… dalle opzioni del pannello ![]() . Rinominare il nome del colore in “Fustella” e modifica il tipo di colore in colore tinta piatta [Fig.: 1.2]. Facendo clic sul pulsante OK il colore tinta piatta appena creato verrà aggiunto alla lista colori che potrai visualizzare da Finestra
. Rinominare il nome del colore in “Fustella” e modifica il tipo di colore in colore tinta piatta [Fig.: 1.2]. Facendo clic sul pulsante OK il colore tinta piatta appena creato verrà aggiunto alla lista colori che potrai visualizzare da Finestra ![]() Campioni.
Campioni.
2. Crea il contorno della linea di taglio
Creare una linea di contorno nel formato finale dell’etichetta. Per fare ciò, selezionare lo strumento Rettangolo ![]() nel pannello degli strumenti (sul lato sinistro). Quindi fare doppio clic sulla tavola da disegno. Si aprirà la finestra [Fig.: 2.1] dove dovrai inserire il formato. Inserisci il formato finale per la tua etichetta e conferma con il tasto OK. Il rettangolo viene ora visualizzato nel documento. Per assegnare il colore al contorno, selezionare il rettangolo con lo Strumento selezione
nel pannello degli strumenti (sul lato sinistro). Quindi fare doppio clic sulla tavola da disegno. Si aprirà la finestra [Fig.: 2.1] dove dovrai inserire il formato. Inserisci il formato finale per la tua etichetta e conferma con il tasto OK. Il rettangolo viene ora visualizzato nel documento. Per assegnare il colore al contorno, selezionare il rettangolo con lo Strumento selezione ![]() (nel pannello degli strumenti). Colora il contorno con il colore “Fustella” selezionandolo da Finestra
(nel pannello degli strumenti). Colora il contorno con il colore “Fustella” selezionandolo da Finestra ![]() Campioni[Fig.: 2.2]. Il colore dell’area del rettangolo non deve essere colorato. Impostare il colore della superficie su “Nessuno”
Campioni[Fig.: 2.2]. Il colore dell’area del rettangolo non deve essere colorato. Impostare il colore della superficie su “Nessuno” ![]() . Allinea quindi il contorno al centro del documento utilizzando Finestra
. Allinea quindi il contorno al centro del documento utilizzando Finestra ![]() Allinea.
Allinea.
3. Imposta la linea di taglio in sovrastampa
La linea di taglio appena colorata col colore tinta piatta “Fustella” deve ora essere impostata in sovrastampa. Per fare ciò, seleziona il rettangolo con lo strumento selezione ![]() (nel pannello degli strumenti) e apri la Finestra
(nel pannello degli strumenti) e apri la Finestra ![]() Attributi. Clicca sull’opzione Sovrastampa traccia [Fig.: 3.1]. L’opzione “Sovrastampa” garantisce che le aree al di sotto della linea di taglio verranno stampate.
Attributi. Clicca sull’opzione Sovrastampa traccia [Fig.: 3.1]. L’opzione “Sovrastampa” garantisce che le aree al di sotto della linea di taglio verranno stampate.
4. Salva il PDF comprensivo di Fustella
Salva il file PDF selezionando la File ![]() Salva con nome… Selezionare il formato Adobe PDF (pdf) in basso e poi cliccare sul pulsante Salva. Nella finestra che si apre [Figura: 4.1] è importante spuntare la casella “Usa impostazioni pagina al vivo documento” nella sezione “Indicatori e pagine al vivo”. L’abbondanza di 2,5 mm (vedi tutorial Abbondanza) dovrebbe essere stata salvata automaticamente sul file.
Salva con nome… Selezionare il formato Adobe PDF (pdf) in basso e poi cliccare sul pulsante Salva. Nella finestra che si apre [Figura: 4.1] è importante spuntare la casella “Usa impostazioni pagina al vivo documento” nella sezione “Indicatori e pagine al vivo”. L’abbondanza di 2,5 mm (vedi tutorial Abbondanza) dovrebbe essere stata salvata automaticamente sul file.
![]() Attenzione! Per fustelle con forma personalizzata
Attenzione! Per fustelle con forma personalizzata
Se hai bisogno di una fustella con forma personalizzata, crea la linea di taglio utilizzando lo strumento Penna ![]() dal pannello degli strumenti. Per la produzione delle tue etichette è importante che la linea di taglio sia creata come contorno e non come superficie.
dal pannello degli strumenti. Per la produzione delle tue etichette è importante che la linea di taglio sia creata come contorno e non come superficie.
Scarica il tutorial in PDF