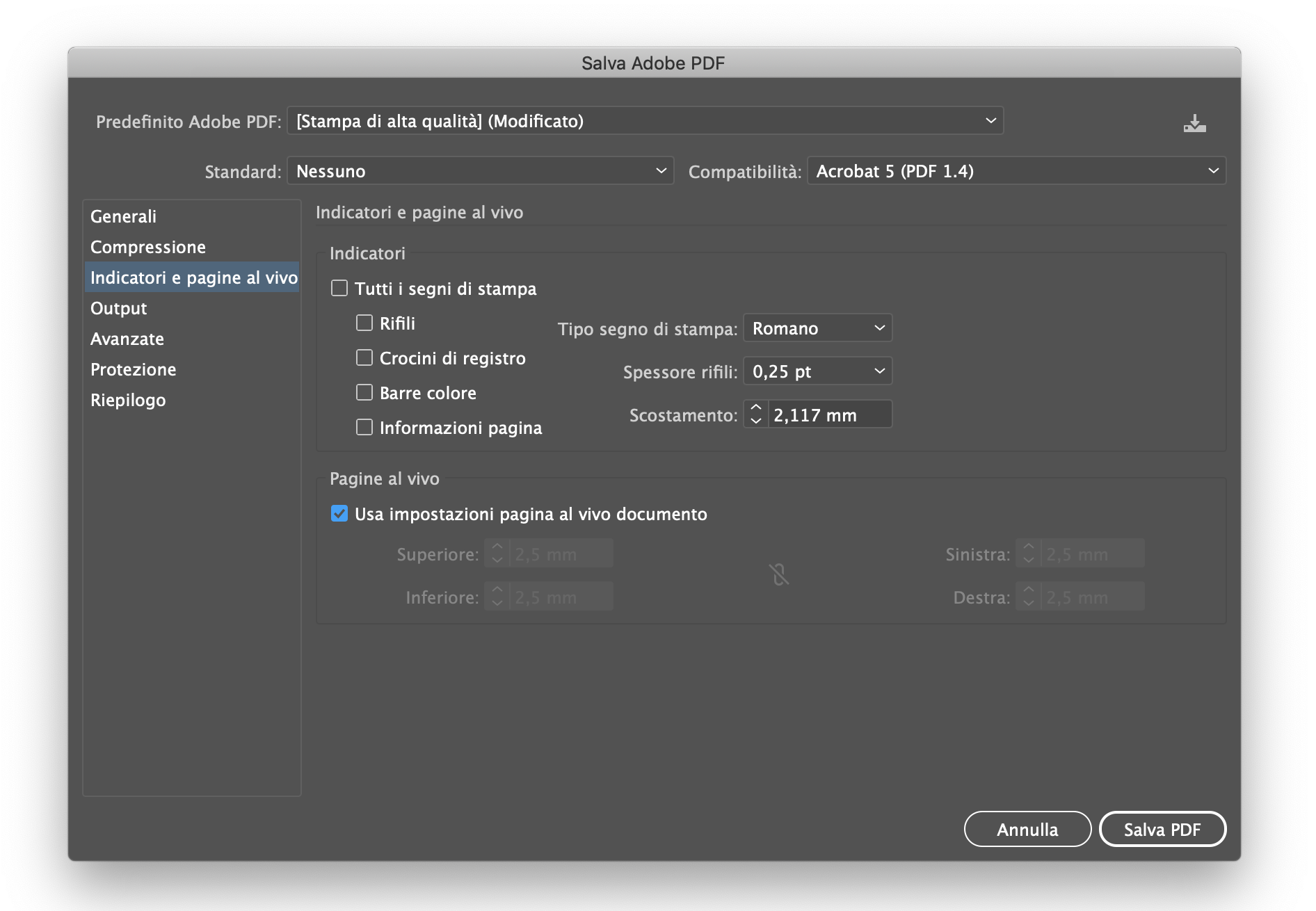Benvenuti sulla nostra guida alla realizzazione del modello di file di stampa! Una lavorazione rapida ed efficiente del vostro ordine è particolarmente importante per noi. Per questo motivo vi offriamo la possibilità di creare un file di stampa senza errori con l’aiuto di una guida step by step. Il nostro reparto di prestampa potrà disporre in questo modo di un file per la stampa preparato correttamente in modo da ottenere una stampa ottimale nel minor tempo possibile. Basta seguire la procedura seguente e inserire parametri richiesti. Riceverai per e-mail il file di stampa in formato PDF.
Inserisci i parametri della tua etichetta
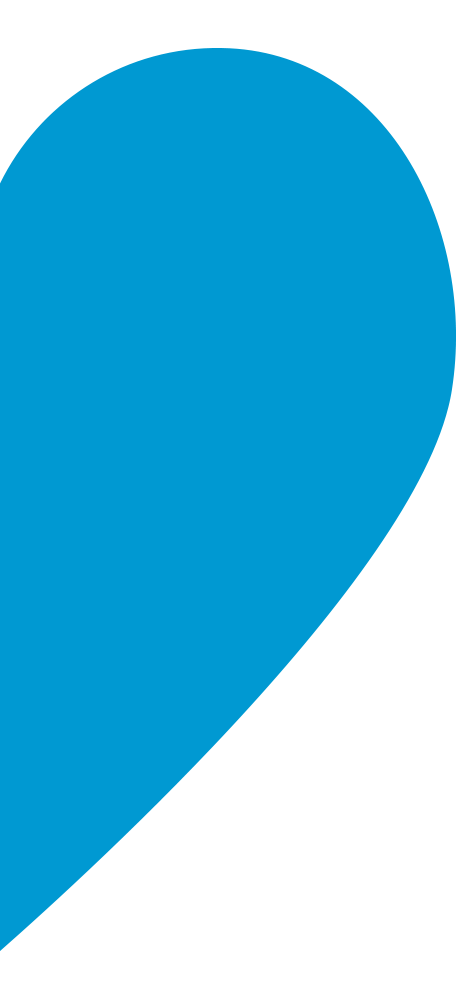
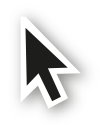
Come procedere?
1. Apertura del modello di stampa
![]()
Apri il file AI dalla tua casella di posta elettronica utilizzando un programma di grafica vettoriale come Adobe Illustrator. Il file è della dimensione richiesta, compresa un’abbondanza di 2,5 mm. Se è stata selezionata una forma “rettangolare” o “rotonda”, la linea di taglio, o fustella (color magenta) è già nel formato finale nel file. Se è stata selezionata l’opzione “Forma personalizzata”, questa viene creata come contorno a forma di rombo. È possibile creare una fustella personalizzata in Adobe Illustrator utilizzando lo strumento penna di disegno. È importante che la linea di taglio sia colorata col colore tinta piatta “Fustella” che si può selezionare da da Finestra > Campioni. [Fig.: 1.1]
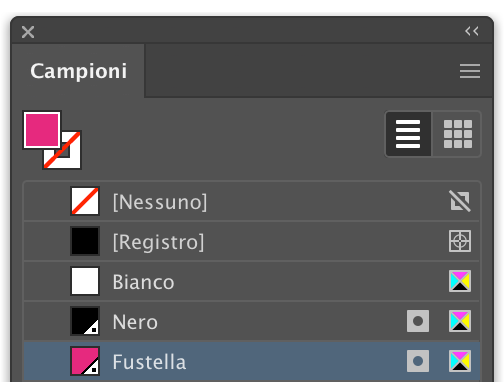
2. Impostare le superfici come tinta piatta
![]()
Colorare tutti gli elementi vettoriali che devono essere ulteriormente elaborati con il colore tinta piatta che si trova nel pannello di controllo Finestra > Campioni. In Adobe Illustrator, utilizzare lo strumento di selezione , nel pannello degli strumenti, per selezionare i singoli elementi e colorarli, ad esempio, con il campo di colore tinta piatta “Hotfoil”. [Fig.: 2.1]
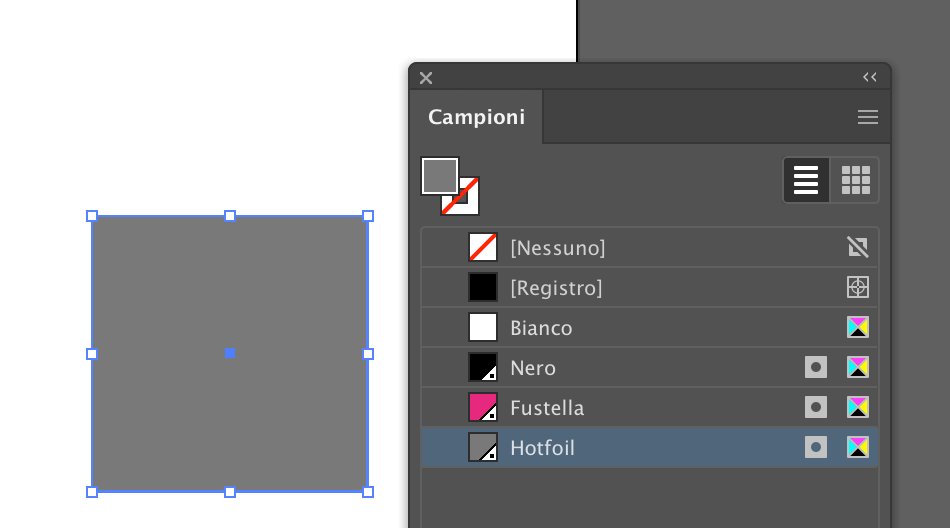
3. Raggruppare gli elementi nei rispettivi livelli
![]()
Trascinare ora tutti gli elementi colorati con il colore tinta piatta, come ad esempio “Hotfoil”, nel corrispettivo livello selezionabile da Finestra > Livelli. Selezionare gli elementi con lo strumento di selezione dal pannello degli strumenti. Quindi trascinare l’elemento sul livello corrispondente. [Fig.: 3.1]
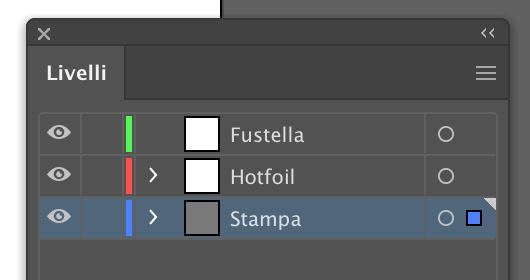
4. Impostare in sovrastampa i colori tecnici
![]()
Gli elementi che avete colorato nel rispettivo colore tinta piatta (ad es. “hotfoil”) devono ora essere impostati in sovrastampa. Selezionare questi elementi con lo strumento di selezione e richiamare il pannello di controllo attributi dal menu a tendina Finestra > Attributi. Cliccare sull’opzione sovrastampa riempimento [Fig. 4.1] se la sovrastampa riguarda una superficie. Selezionare invece l’opzione Sovrastampa contorno se l’elemento è una linea. L’opzione “Sovrastampa” assicura che le superfici sotto l’oggetto da sovrastampare siano considerate in fase di stampa e non vengano omesse.
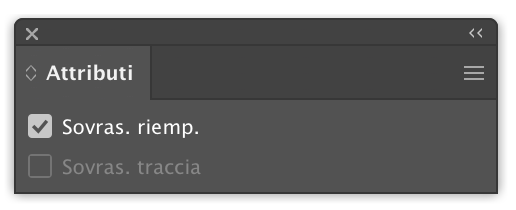
5. Controllare i colori con l'aiuto dell'anteprima di selezioni colore
![]()
Per verificare che le impostazioni siano state effettuate come desiderato, richiamare il pannello di controllo anteprima selezioni colore da Finestra > Anteprima selezioni colore. Per controllare le selezioni, cliccare sulla casella di controllo Anteprima sovrastampa [Fig. 5.1]. Quindi è possibile utilizzare l’opzione nascondi e mostra per separare i singoli colori presenti nel documento, per il controllo.
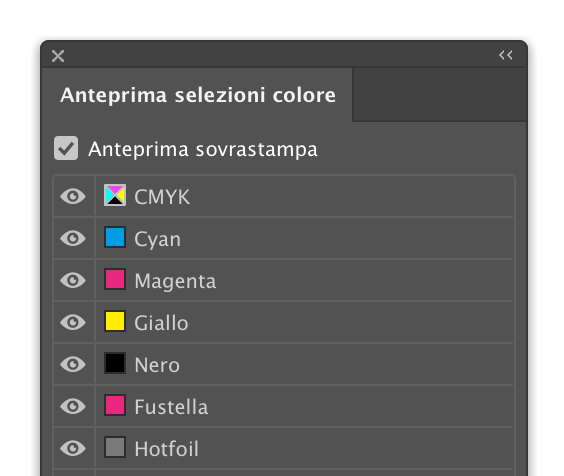
6. Esportare il file di stampa finito in formato PDF
![]()
Dopo che tutti i colori sono stati impostati correttamente, il PDF può essere esportato per la stampa. Per fare questo, selezionare l’opzione Salva con nome….. dalla barra in alto sotto il menu a tendina File > Salva con nome. Si aprirà quindi una finestra in cui è possibile assegnare un nome al file e selezionare una posizione di archiviazione. Selezionare il tipo di file Adobe PDF (pdf) nell’opzione Formato, quindi fare clic sul pulsante Salva. Nella finestra che si apre, impostare su [Stampa di alta qualità] nelle preferenze di Adobe PDF. Nella scheda Indicatori e pagine al vivo a sinistra, fare clic sulla casella di controllo usa impostazioni pagina al vivo (Fig.: 6.1). L’abbondanza di 2,5 mm precedentemente impostata dovrebbe essere visualizzata automaticamente. Infine, fare clic sul pulsante Salva PDF. Il file PDF pronto per la stampa è stato salvato nella cartella selezionata.