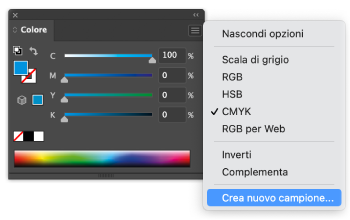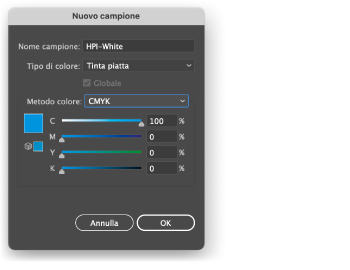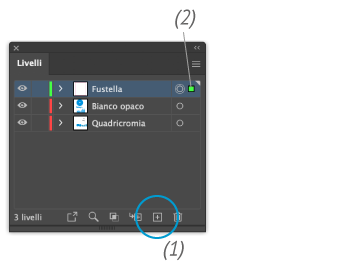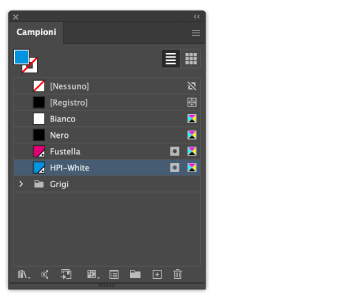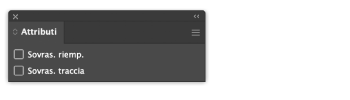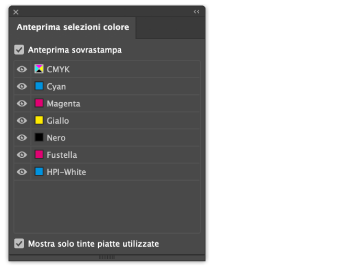Devi stampare su materiali metallizzati per simulare l’oro, l’argento o rendere qualsiasi tonalità metallizzata? Il modo migliore per fare ciò è quello di lasciare solo alcuni elementi con un aspetto metallizzato e rendere il resto della grafica opaco. Per far ciò sarà necessario stampare il bianco come base per la quadricromia; forse hai semplicemente bisogno di stampare il bianco come colore speciale? Grazie al nostro video tutorial e alle istruzioni dettagliate, ti mostreremo come creare e configurare correttamente il bianco opaco sul tuo file di stampa.
Il tutorial passo dopo passo
Configurazione del bianco opaco HPI-White su materiale metallizzato
In questo tutorial ti spiegheremo passo dopo passo come configurare correttamente il bianco opaco su materiale di stampa metallizzato. Le immagini a destra illustrano i singoli passaggi. per configurare correttamente il bianco opaco dovrai eseguire questi quattro passaggi:
- Crea il colore tinta piatta “HPI-White”
- Crea i livelli
- Colora gli elementi con il colore HPI-White
- Verifica le impostazioni tramite l’Anteprima selezioni colore
1. Crea il colore tinta piatta "HPI-White"
Per prima cosa, crea un nuovo campione colore. Per fare questo, richiama il pannello Colore (Finestra ![]() Colore). Imposta i valori di colore C100 M0 Y0 K0 [Foto: 1.1], dopodiché seleziona l’opzione Crea nuovo campione… dal menu
Colore). Imposta i valori di colore C100 M0 Y0 K0 [Foto: 1.1], dopodiché seleziona l’opzione Crea nuovo campione… dal menu ![]() del pannello. Nomina il campione colore “HPI-White”. Cambia ora il tipo di colore in Tinta Piatta [Foto: 1.2] e conferma cliccando su OK. Troverai il colore tinta piatta appena creato
del pannello. Nomina il campione colore “HPI-White”. Cambia ora il tipo di colore in Tinta Piatta [Foto: 1.2] e conferma cliccando su OK. Troverai il colore tinta piatta appena creato ![]() nel pannello Campioni (Finestra
nel pannello Campioni (Finestra ![]() Campioni).
Campioni).
2. Crea i livelli
A questo punto ti consigliamo di creare i livelli Fustella, Bianco opaco e Quadricromia. I livelli servono esclusivamente a facilitarti la preparazione corretta del file e non hanno alcuna influenza diretta sull’assegnazione di un colore. Richiama il pannello Livelli (Finestra ![]() Livelli). Per creare ulteriori livelli, clicca su simbolo + [Foto: 2.1]. Cambia il nome dei livelli facendo doppio clic su ognuno di essi. È fondamentale che il livello contenente gli elementi da colorare in bianco opaco sia in alto rispetto a quello contenente la quadricromia. Ora dovrai spostare i singoli elementi nel livello corrispondente. Seleziona l’elemento interessato con lo strumento di selezione
Livelli). Per creare ulteriori livelli, clicca su simbolo + [Foto: 2.1]. Cambia il nome dei livelli facendo doppio clic su ognuno di essi. È fondamentale che il livello contenente gli elementi da colorare in bianco opaco sia in alto rispetto a quello contenente la quadricromia. Ora dovrai spostare i singoli elementi nel livello corrispondente. Seleziona l’elemento interessato con lo strumento di selezione ![]() . Un piccolo quadrato verrà visualizzato a destra del livello [Foto: 2.2]. Trascinalo sul livello desiderato. Ripeti questo passaggio fino a quando tutti gli elementi saranno posizionati sul livello corretto.
. Un piccolo quadrato verrà visualizzato a destra del livello [Foto: 2.2]. Trascinalo sul livello desiderato. Ripeti questo passaggio fino a quando tutti gli elementi saranno posizionati sul livello corretto.
3. Colora gli elementi con il colore HPI-White
Quando si utilizza un materiale di stampa metallizzato, due sono i casi in cui è necessario stampare il bianco opaco:
- Si devono stampare elementi bianco non traslucidi.
- Impedire che gli elementi colorati appaiano metallizzati. In questo, il bianco opaco viene stampato come base sulla quale stampare poi gli elementi colorati
3.1. Configurare gli elementi da stampare in bianco
Seleziona gli elementi desiderati tramite lo strumento di selezione ![]() e assegna loro il colore tinta piatta HPI-White dal pannello Campioni (Finestra
e assegna loro il colore tinta piatta HPI-White dal pannello Campioni (Finestra ![]() Campioni) [Foto: 3.1]. Assicurati che questi elementi si trovino sul livello “Bianco opaco”.
Campioni) [Foto: 3.1]. Assicurati che questi elementi si trovino sul livello “Bianco opaco”.
3.2. Configurare gli elementi colorati in modo che non appaiano metallizzati
Seleziona gli elementi desiderati con lo strumento di selezione ![]() . Copia gli elementi con la combinazione di tasti cmd ⌘ + c (Windows: Ctrl+c). Seleziona il livello Bianco opaco e duplica gli elementi nella stessa posizione cliccando sul livello “Bianco opaco” e usando la combinazione di tasti cmd ⌘+ f (Windows: Ctrl + f). Colora ora gli elementi duplicati, con il colore tinta piatta HPI-White, dal pannello Campioni (Finestra
. Copia gli elementi con la combinazione di tasti cmd ⌘ + c (Windows: Ctrl+c). Seleziona il livello Bianco opaco e duplica gli elementi nella stessa posizione cliccando sul livello “Bianco opaco” e usando la combinazione di tasti cmd ⌘+ f (Windows: Ctrl + f). Colora ora gli elementi duplicati, con il colore tinta piatta HPI-White, dal pannello Campioni (Finestra ![]() Campioni). È fondamentale che questi elementi siano impostati in sovrastampa, altrimenti la quadricromia sottostante non verrà stampata. Per fare questo, seleziona gli elementi con lo strumento di selezione
Campioni). È fondamentale che questi elementi siano impostati in sovrastampa, altrimenti la quadricromia sottostante non verrà stampata. Per fare questo, seleziona gli elementi con lo strumento di selezione ![]() , richiama il pannello Attributi (Finestra
, richiama il pannello Attributi (Finestra ![]() Attributi) e attribuisci agli elementi grafici interessati la Sovrastampa riempimento o la sovrastampa traccia [Foto: 3.2], a seconda del caso. Ripeti questo passaggio fino a quando tutti gli elementi duplicati saranno colorati con l’HPI-White.
Attributi) e attribuisci agli elementi grafici interessati la Sovrastampa riempimento o la sovrastampa traccia [Foto: 3.2], a seconda del caso. Ripeti questo passaggio fino a quando tutti gli elementi duplicati saranno colorati con l’HPI-White.
4. Verifica le impostazioni tramite l'Anteprima selezioni colore
Richiama il pannello Anteprima selezioni colore (Finestra ![]() Anteprima selezione colori) [Foto: 4.1]. Assicurati innanzi tutto che la casella anteprima sovrastampa sia spuntata. Dopodiché nascondi
Anteprima selezione colori) [Foto: 4.1]. Assicurati innanzi tutto che la casella anteprima sovrastampa sia spuntata. Dopodiché nascondi ![]() il colore HPI-White. La quadricromia sottostante dovrà continuare ad essere visibile mentre le aree che sono stampate esclusivamente in bianco spariranno.
il colore HPI-White. La quadricromia sottostante dovrà continuare ad essere visibile mentre le aree che sono stampate esclusivamente in bianco spariranno.