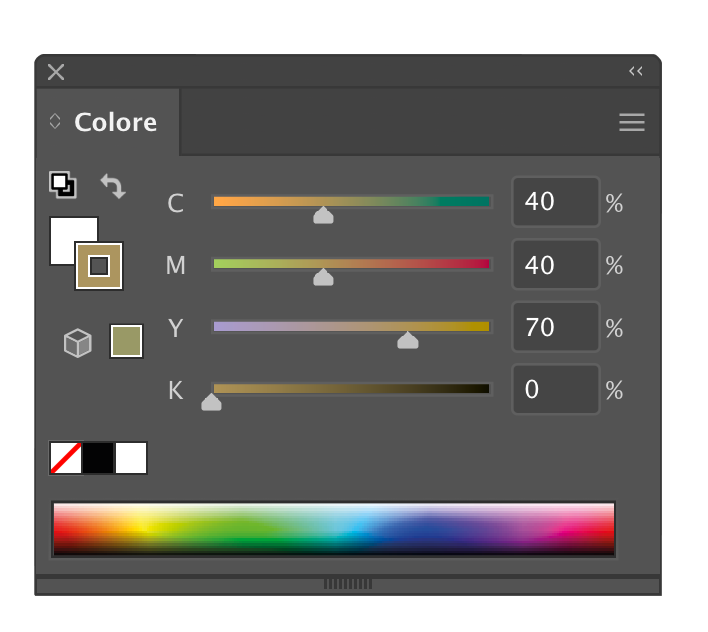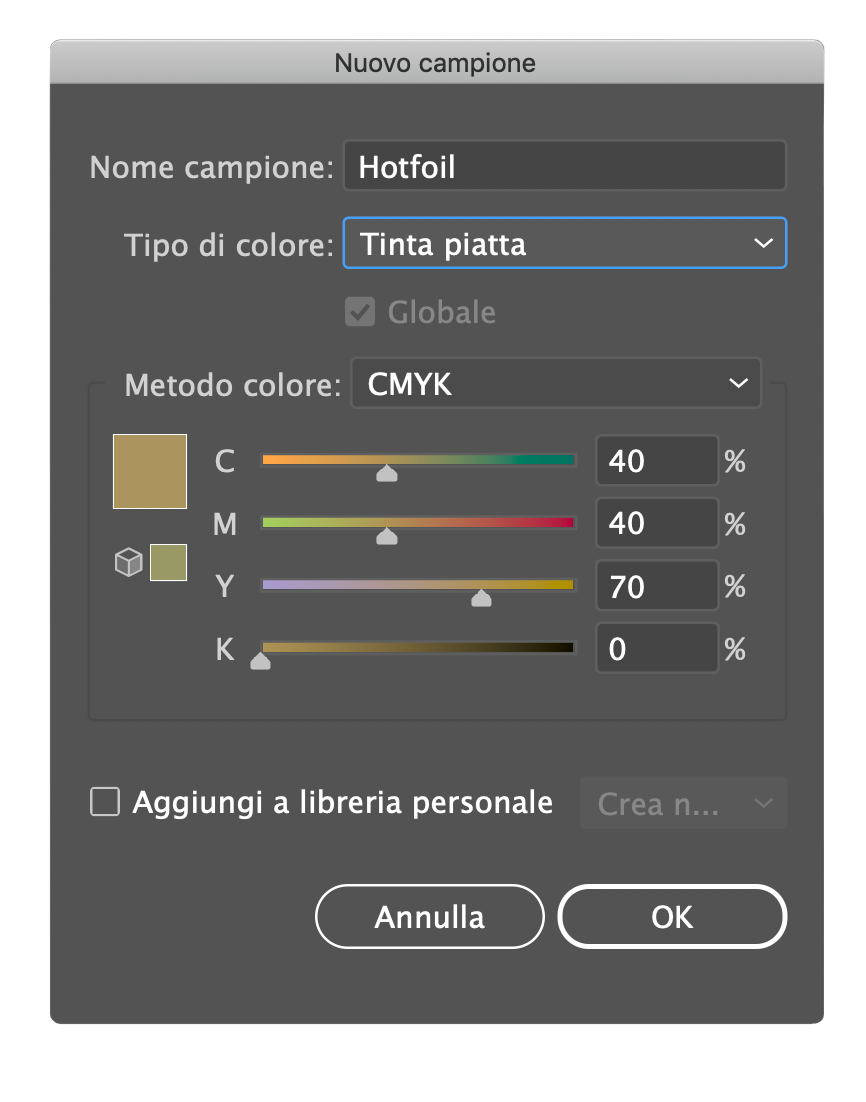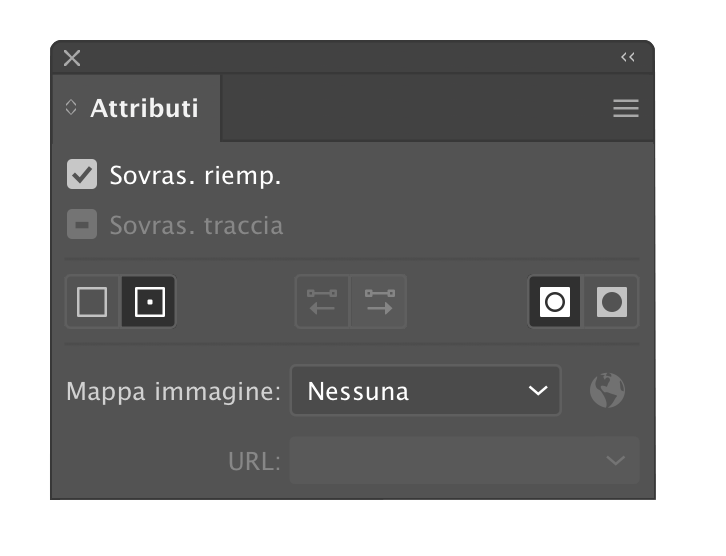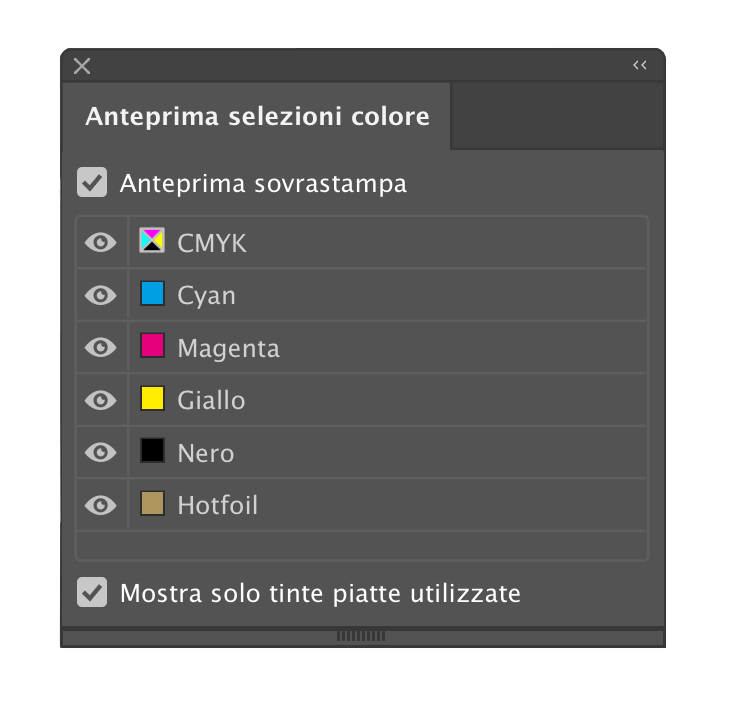Il tutorial passo dopo passo
Impostare la stampa a caldo in Adobe Illustrator CC
In questo tutorial spiegheremo passo dopo passo come impostare correttamente con Adobe Illustrator CC la stampa a caldo sul tuo file di stampa. Sarà necessario compiere tre azioni fondamentali:
- Creare un campione colore tinta piatta
- Impostare la sovrastampa
- Verificare le impostazioni grazie all’Anteprima separazione colore
ATTENZIONE: in questo esempio la stampa a caldo sarà oro. Potrai naturalmente scegliere tra una ampia varietà di lamine di diverso colore. Fondamentale è che gli elementi da stampare a caldo siano impostati come colore tinta piatta nominato “Hotfoil” a cui viene applicata la sovrastampa.
1. Crea un campione colore tinta piatta
Come prima cosa crea un nuovo campione colore. Per fare ciò, apri dal menu a tenda “Finestra” il pannello ![]() “colore”. Imposta il valore cromatico del colore in C40 M40 Y70 K0 agendo sui i 4 valori della quadricromia [Fig.: 1.1]. Dalle opzioni
“colore”. Imposta il valore cromatico del colore in C40 M40 Y70 K0 agendo sui i 4 valori della quadricromia [Fig.: 1.1]. Dalle opzioni ![]() del pannello colore seleziona l’opzione “Crea nuovo campione…” e rinomina il Colore “Hot-foil”. Modifica infine il tipo di colore
del pannello colore seleziona l’opzione “Crea nuovo campione…” e rinomina il Colore “Hot-foil”. Modifica infine il tipo di colore ![]() in “tinta piatta” [Fig.: 1.2]. Clicca su ok in modo che il colore a tinta piatta appena creato potrà essere visualizzato nel pannello di controllo “Campioni”. Il prossi-mo step sarà quello di assegnare a tutti gli elementi da stampare a caldo il colore tinta piatta „Hotfoil” appena creato. Per fare ciò utilizza l’opzione Seleziona
in “tinta piatta” [Fig.: 1.2]. Clicca su ok in modo che il colore a tinta piatta appena creato potrà essere visualizzato nel pannello di controllo “Campioni”. Il prossi-mo step sarà quello di assegnare a tutti gli elementi da stampare a caldo il colore tinta piatta „Hotfoil” appena creato. Per fare ciò utilizza l’opzione Seleziona ![]() per selezionare gli elementi desiderati e attribuisci loro il colore Hotfoil che troverai in Campioni colore.
per selezionare gli elementi desiderati e attribuisci loro il colore Hotfoil che troverai in Campioni colore.
2. Imposta la sovrastampa
Tutti gli elementi colorati con il colore Hotfoil devono essere ora impostati in sovrastampa. Richiama il pannello Finestra ![]() Attributi. Seleziona gli elementi interessati e spunta la “sovrastampa” [Figura: 2.1]. Se la sovrastampa interessa un’area, seleziona “Sovrastampa riempimento” se invece interessa un contorno, seleziona “Sovrastampa traccia”. La sovrastampa assicura che le aree sottostanti l’oggetto da laminare a caldo non verranno omesse dalla stampa in quadricromia.
Attributi. Seleziona gli elementi interessati e spunta la “sovrastampa” [Figura: 2.1]. Se la sovrastampa interessa un’area, seleziona “Sovrastampa riempimento” se invece interessa un contorno, seleziona “Sovrastampa traccia”. La sovrastampa assicura che le aree sottostanti l’oggetto da laminare a caldo non verranno omesse dalla stampa in quadricromia.
3. Controlla le impostazioni
Per verificare che le impostazioni siano state inserite correttamente, apri il pannello Finestra![]() Anteprima selezione colore [Figura: 3.1], e clicca su “Anteprima sovrastampa“. È possibile utilizzare l’opzione “nascondi” e “mostra”
Anteprima selezione colore [Figura: 3.1], e clicca su “Anteprima sovrastampa“. È possibile utilizzare l’opzione “nascondi” e “mostra” ![]() per visualizzare la superficie al di sotto della sovrastampa o per mettere in evidenza solo quest’ultima. È fondamentale che le aree al di sotto degli elementi da laminare a caldo vengano stampate in quadricromia e non vengano omesse dalla stampa.
per visualizzare la superficie al di sotto della sovrastampa o per mettere in evidenza solo quest’ultima. È fondamentale che le aree al di sotto degli elementi da laminare a caldo vengano stampate in quadricromia e non vengano omesse dalla stampa.
Scarica il tutorial in PDF